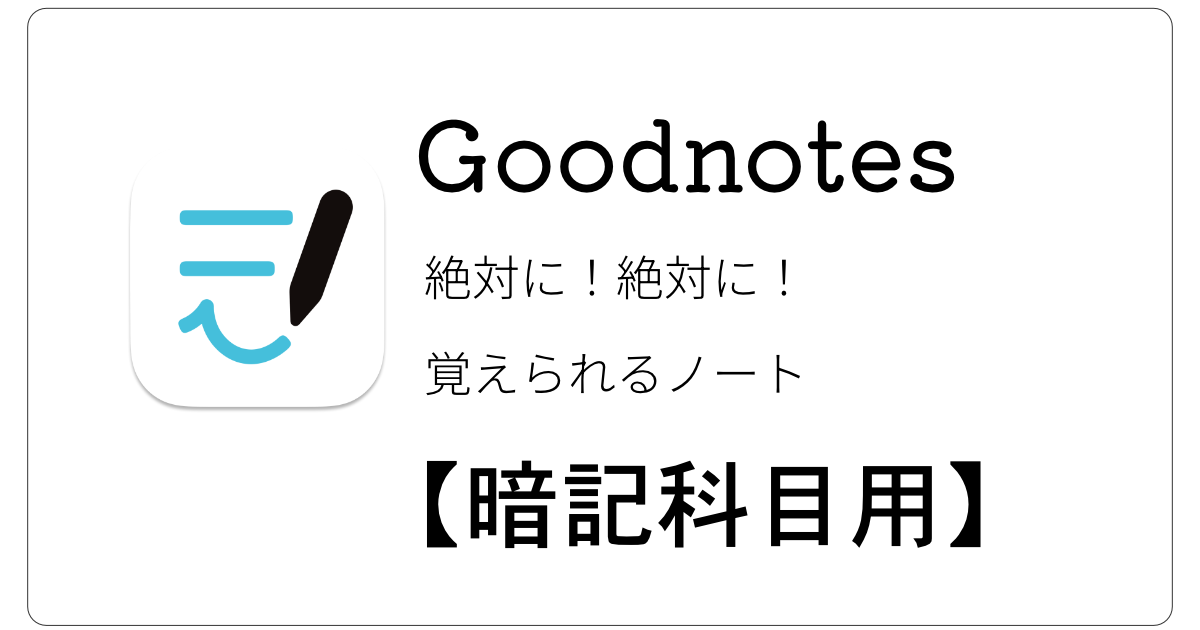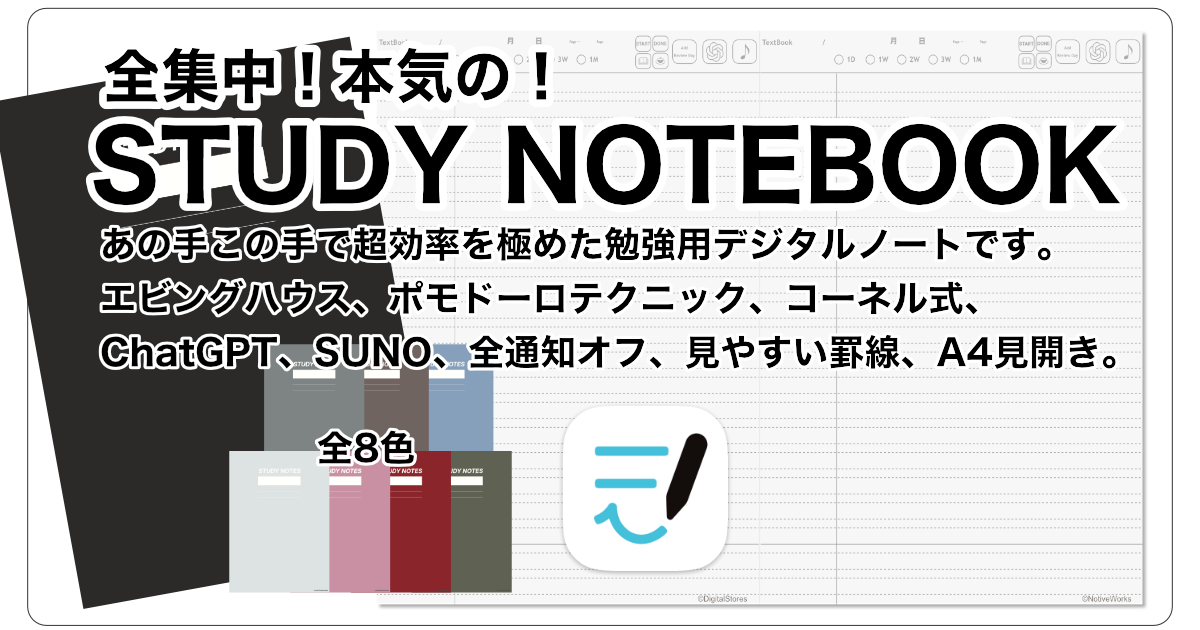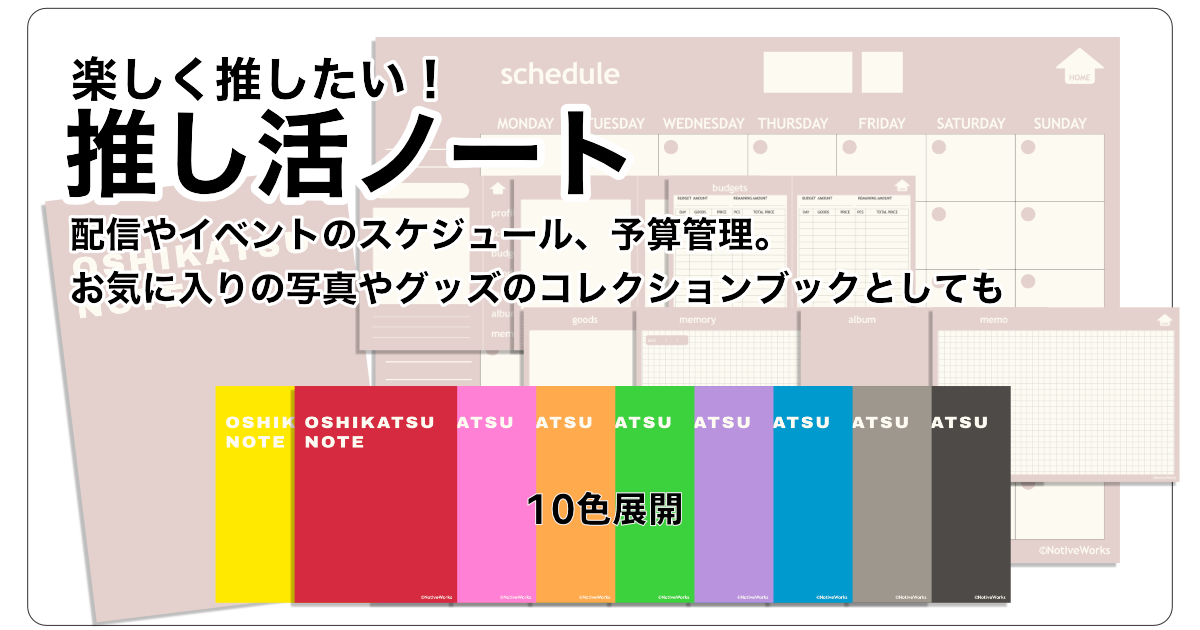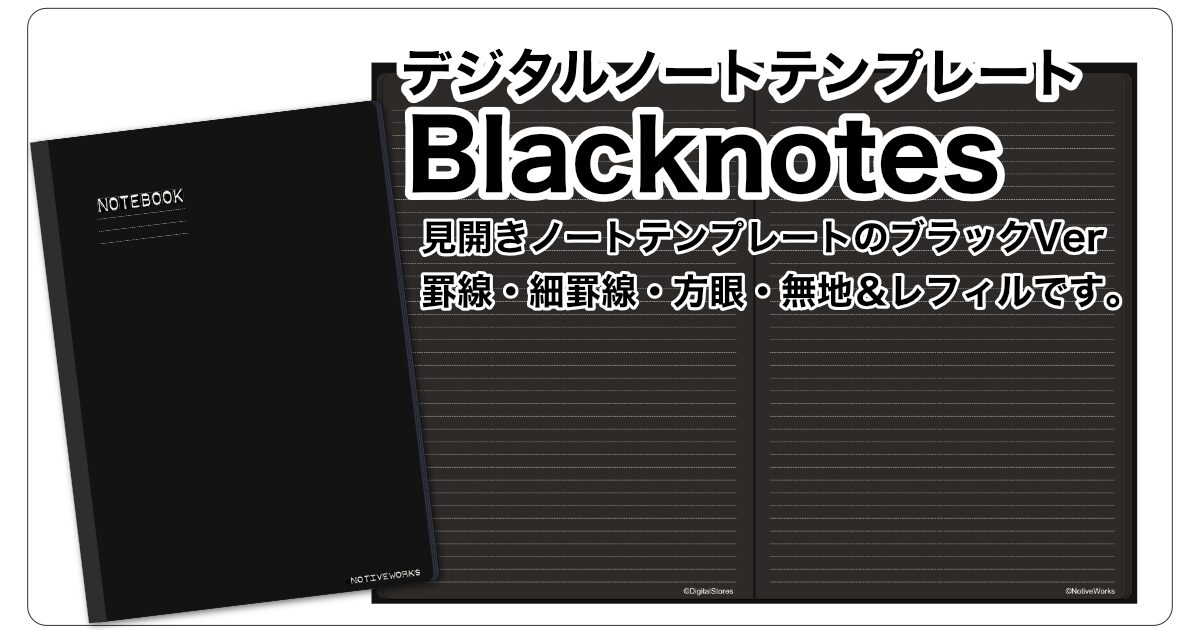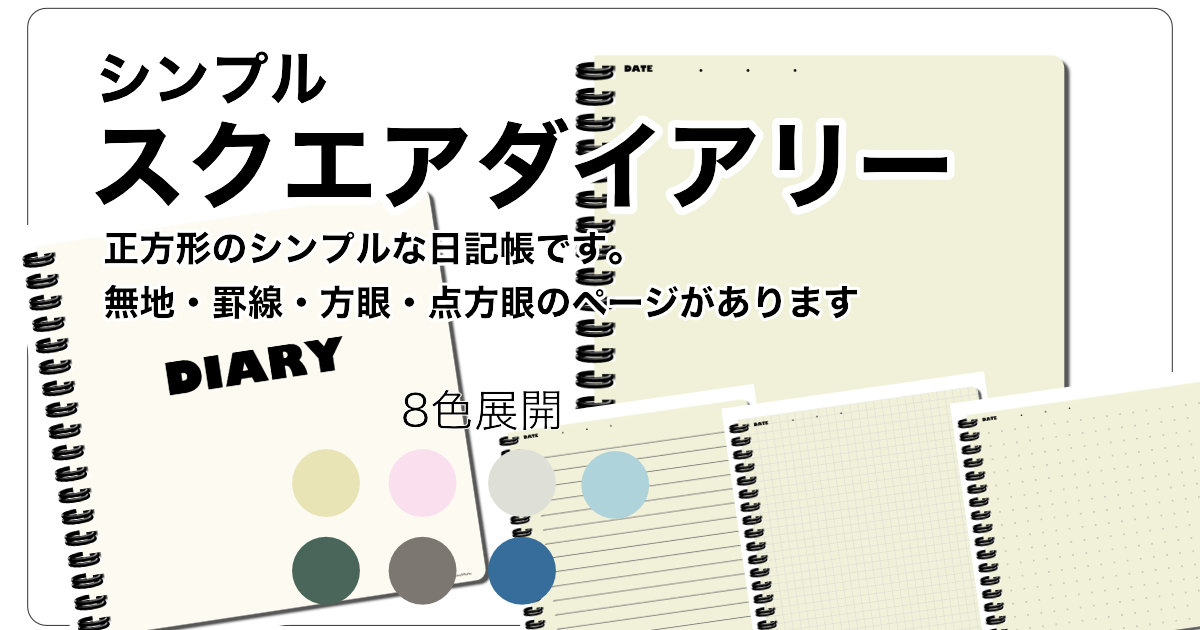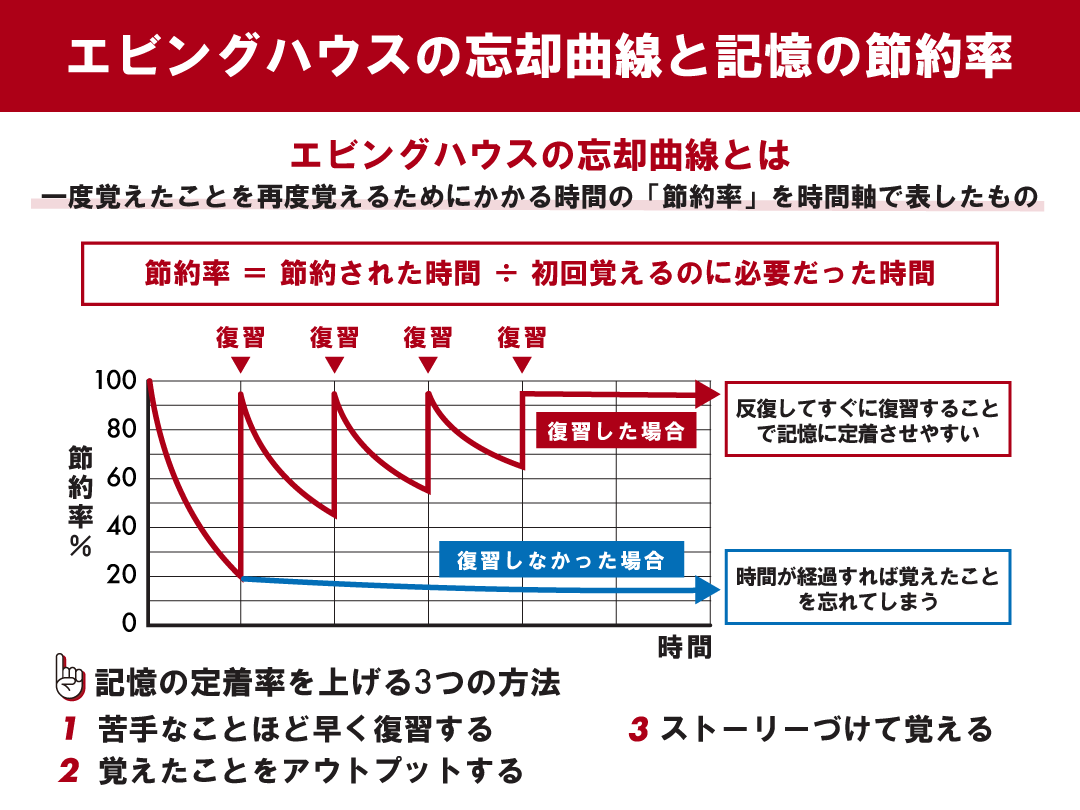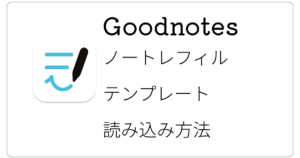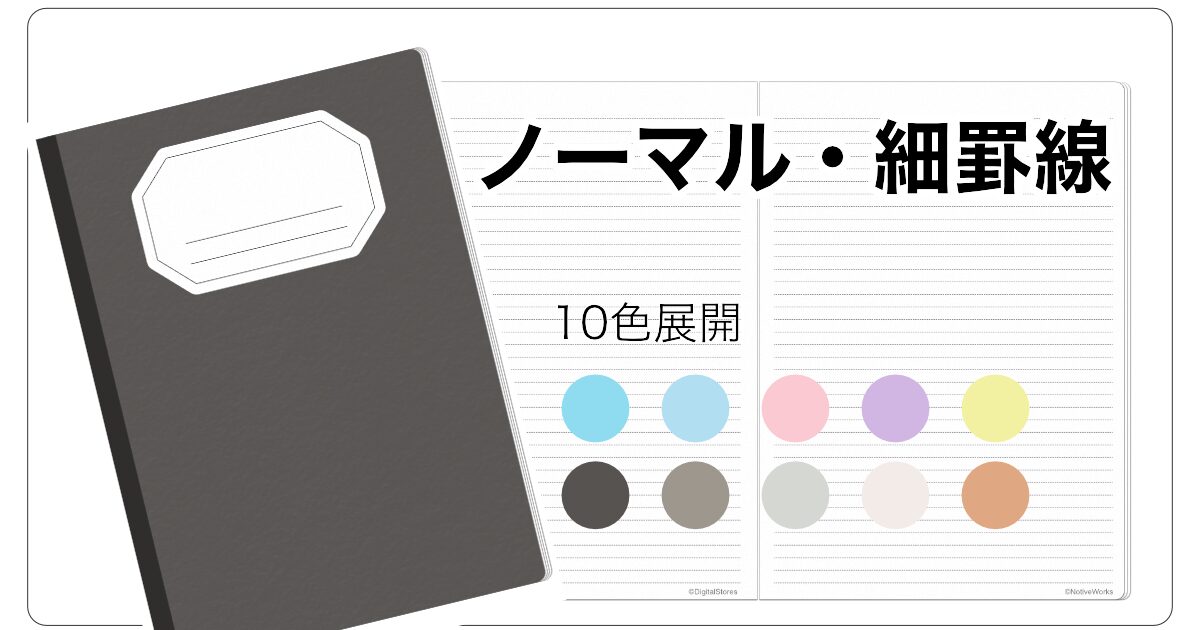学校の試験勉強や会社の資格試験勉強、昇進試験など生きていれば避けて通れない勉強。とてもめんどくさいですよね!!
とてもめんどくさいのでどうにか効率よく覚えられないかなあ〜と思って作成しました。
これで不要な苦労や無駄な努力を無くせます。
エビングハウスの忘却曲線
”エビングハウスの忘却曲線”という言葉をご存知でしょうか?
この記事によると最適なタイミングで復習すると記憶時間が短縮できるということです!!
復習をちゃんとすれば一回覚えたのにさっぱり覚えてない!あんなに苦労して覚えたのに〜 というのが防げます。
この理論でいくと社会人の皆さん!休みの日に長時間勉強もするより平日に30分程度でも時間作って勉強する方が記憶の定着が早いんですよ!!
そしてトータルの勉強時間が同じでもパフォーマンスや結果が良くなるのは毎日30分勉強した方だということです。
iPadで解決!
どうやったら効率よく覚えられるかは理解しました。
だけど、いちいちこのページはこの日に復習するとか日にち計算するのもめんどくさいし覚えてられない!!
「助けて文明の利器、iPad〜!!」ということで
最適なタイミングで復習のお知らせをしてくれるようにすぐ設定できるデジタルノートを作成しました。
デジタルノートからカレンダーとリマインダーに予定を追加できるショートカットリンクを埋め込みました。
icloudのリマインダーとカレンダーに予定が追加されるので通知設定をすればiPadはもちろんiPhoneやMac、Apple Watchでも通知されます。
なぜカレンダーのみではなくカレンダーとリマインダーにしたのかというとカレンダーのみだと日にちが過ぎてしまうと確認できなくなってしまうためです。
復習が終わったらリマインダーはチェック済にして消すようにしましょう。
iPadとGoodnotesアプリで動作します。
カラー見本

・black

・cream
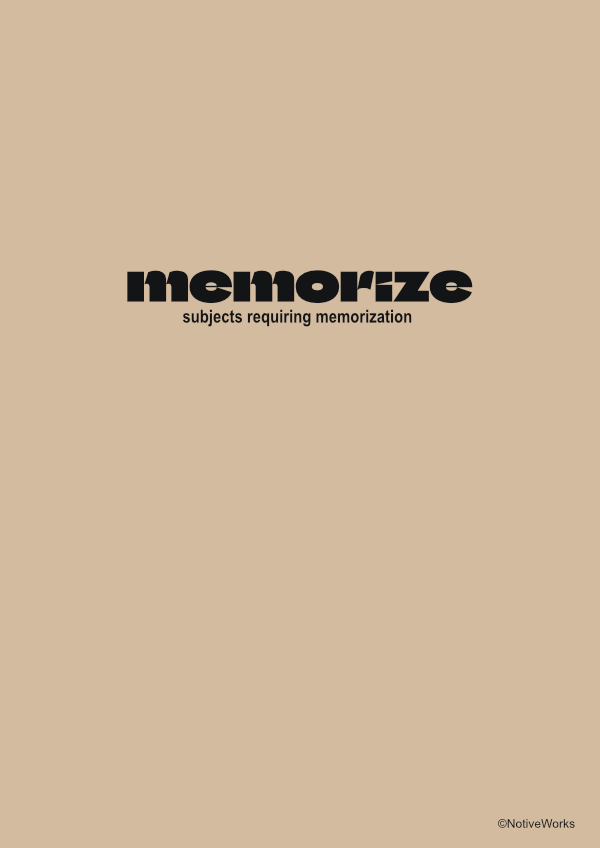
・gray
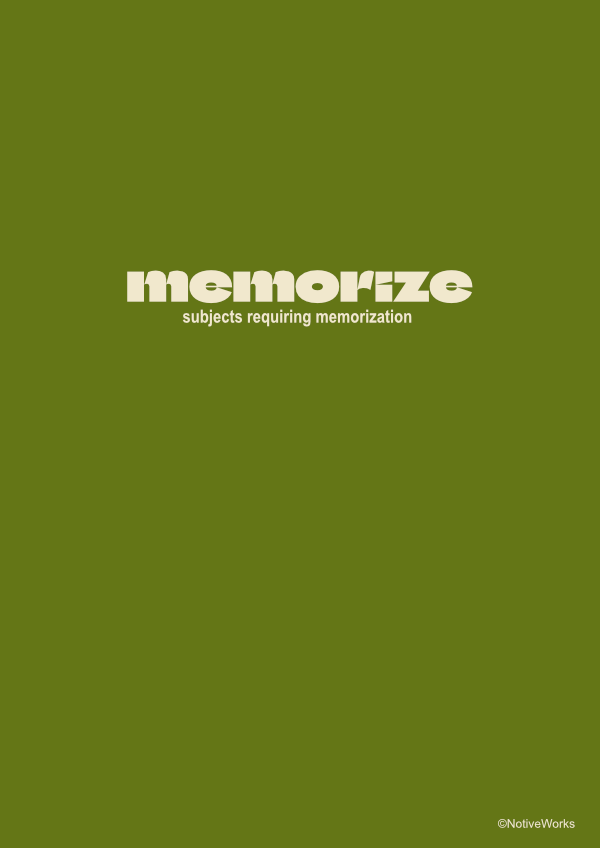
・olive
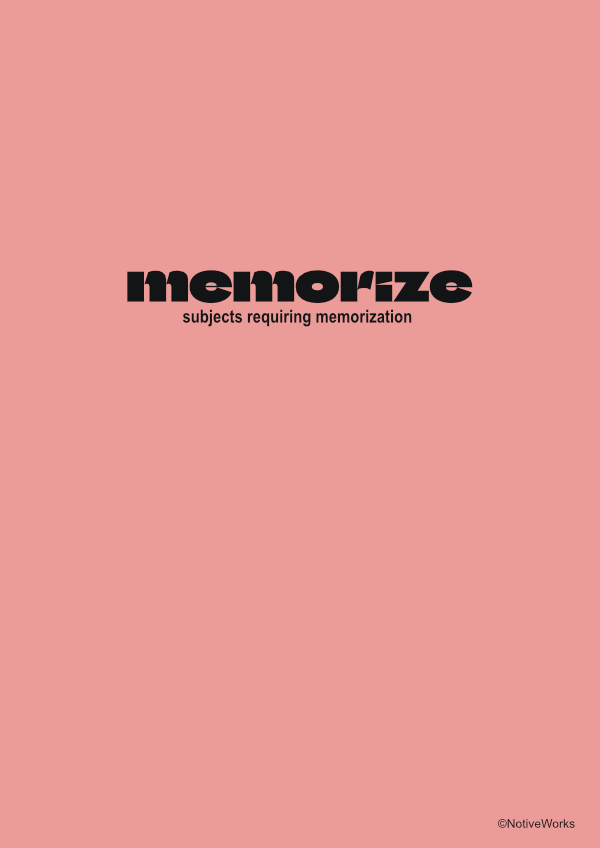
・pink
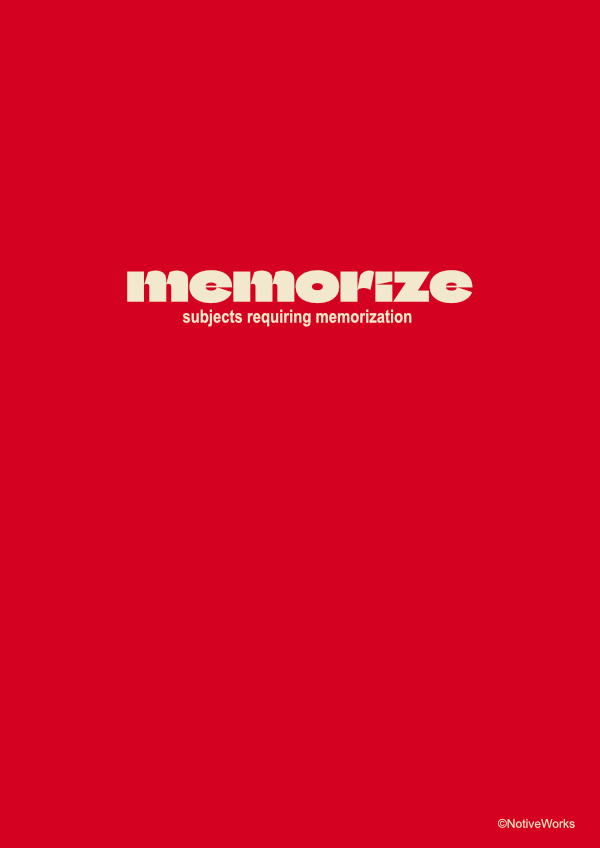
・red
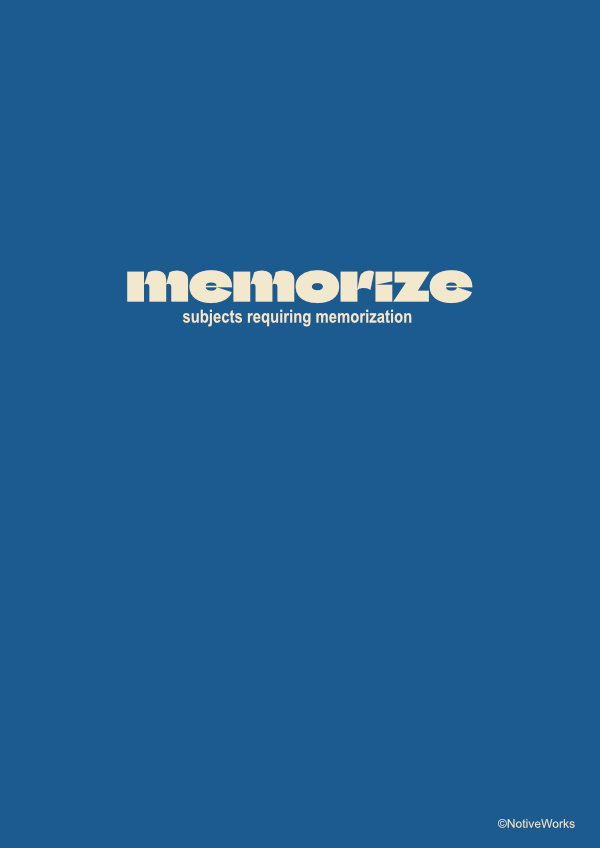
・blue
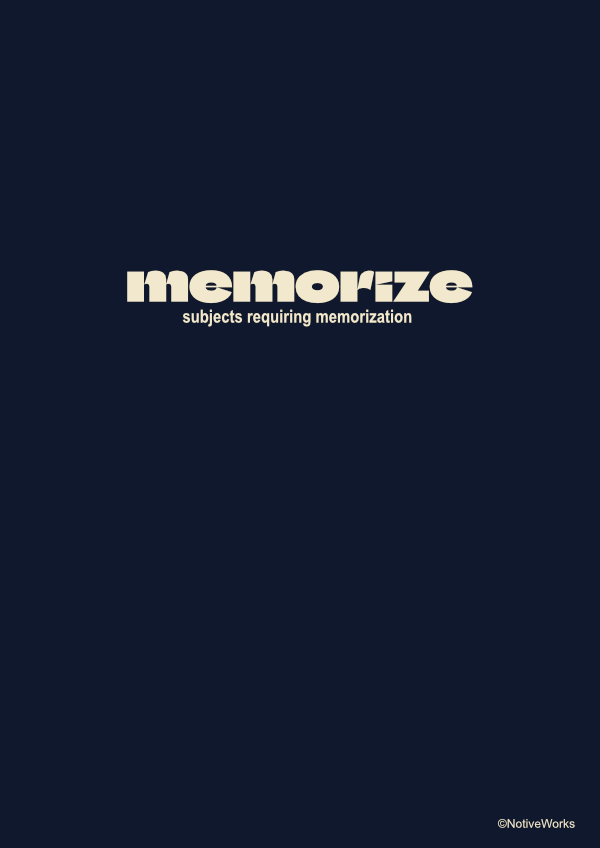
・dark blue
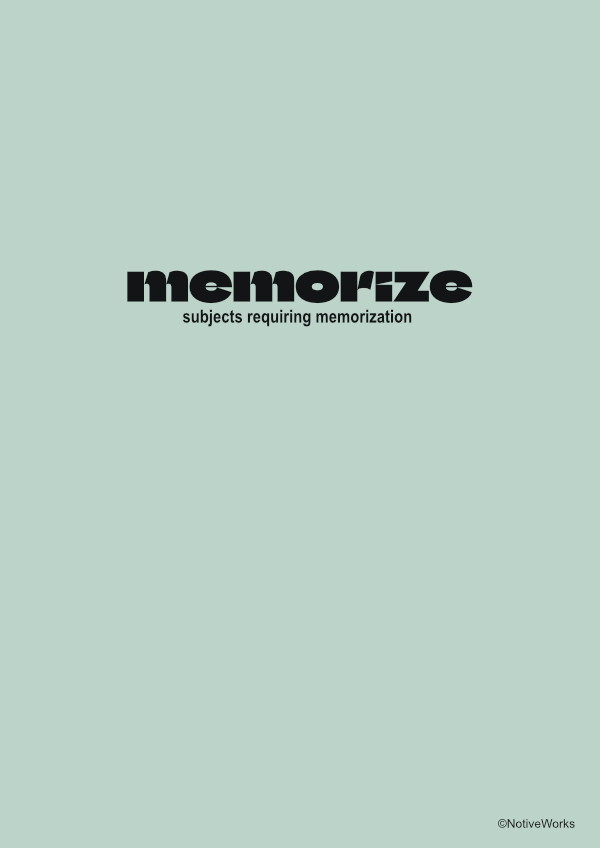
・light blue
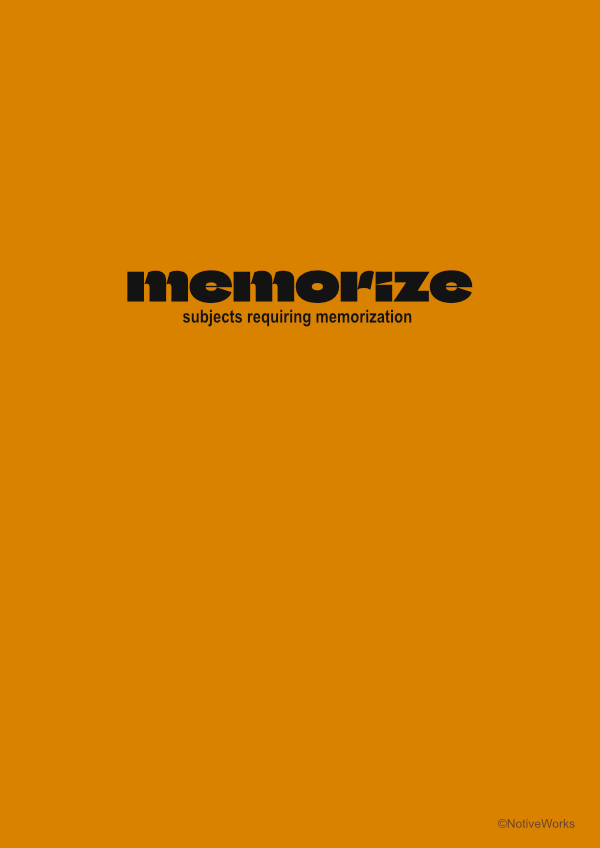
・orange
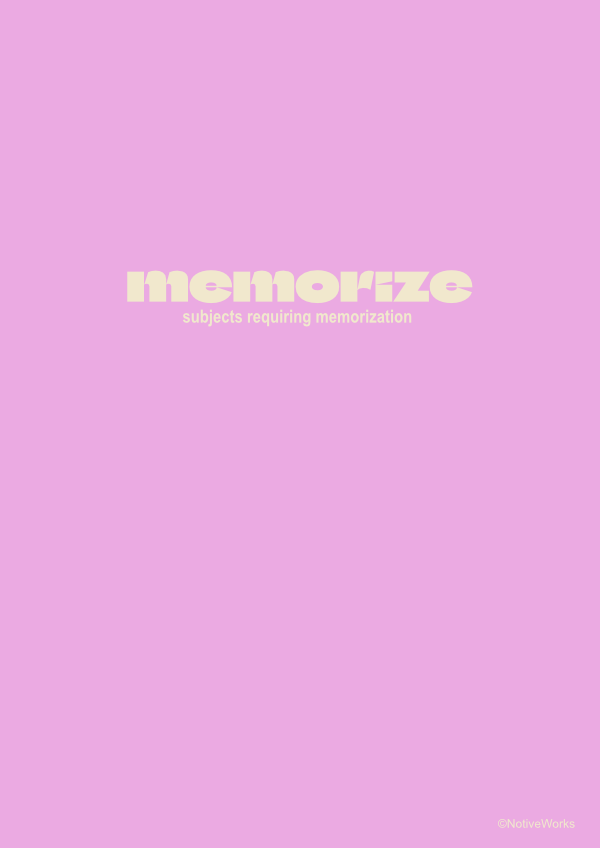
・purple
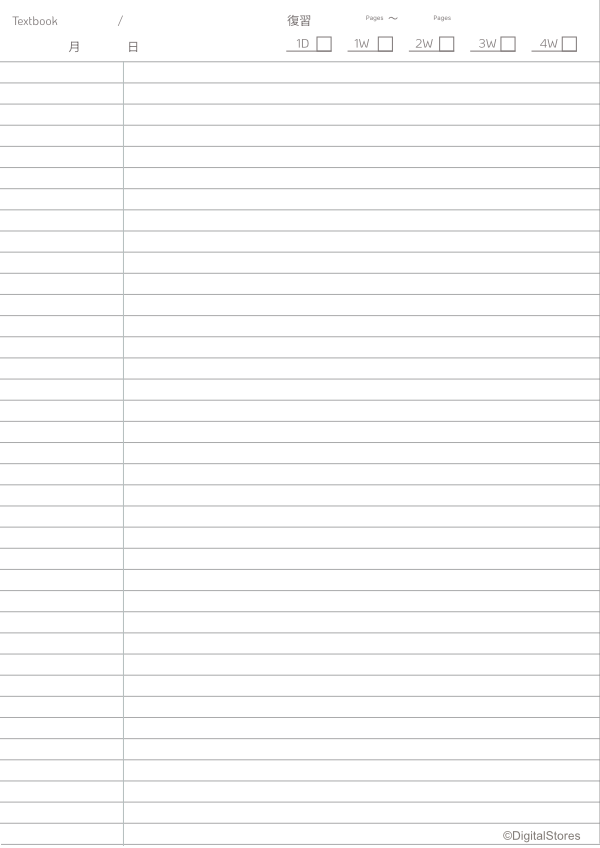
・レフィル
こちらからダウンロード
表紙のカラー11色のデジタルノートとノート新規作成ページに読み込めるレフィルデータと
初期設定のPDFが含まれています。iPadのGoodNotes専用です。
見開き10ページなので最終ページを空白のまま記入しないで残して置いて複製していってください。
ショートカットリンク機能は複製しても機能が消えることはありませんのでご安心ください。
レフィルの読み込み方法はこちらをご覧ください。
ノートの使用方法
まず、初期設定をしてショートカットを設定してください。設定はとても簡単です。PDFの手順通り実行してください。
ノートだけ追加してもショートカットが実行されずリマインダーやカレンダーに予定が追加されません。
1.iPadのリマインダーアプリにリストを追加する
iPadのリマインダー.appを開き学習したいリストを追加してください。例えば「英語」や「宅建」などです。
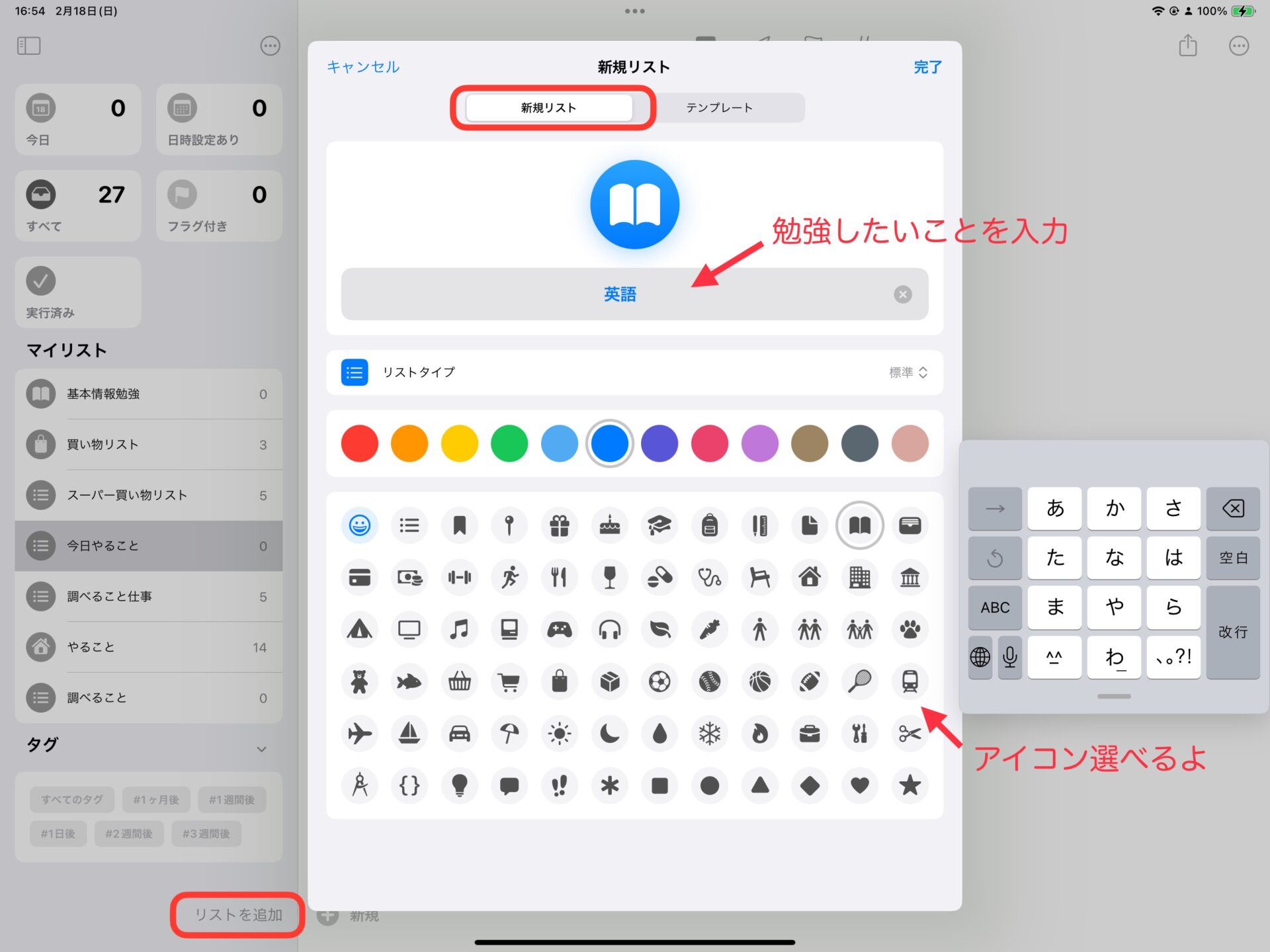
Goodnotesにノートを追加する
GoodnotesにPDFを追加する方法は以下のページをご覧ください。
ノート使用方法
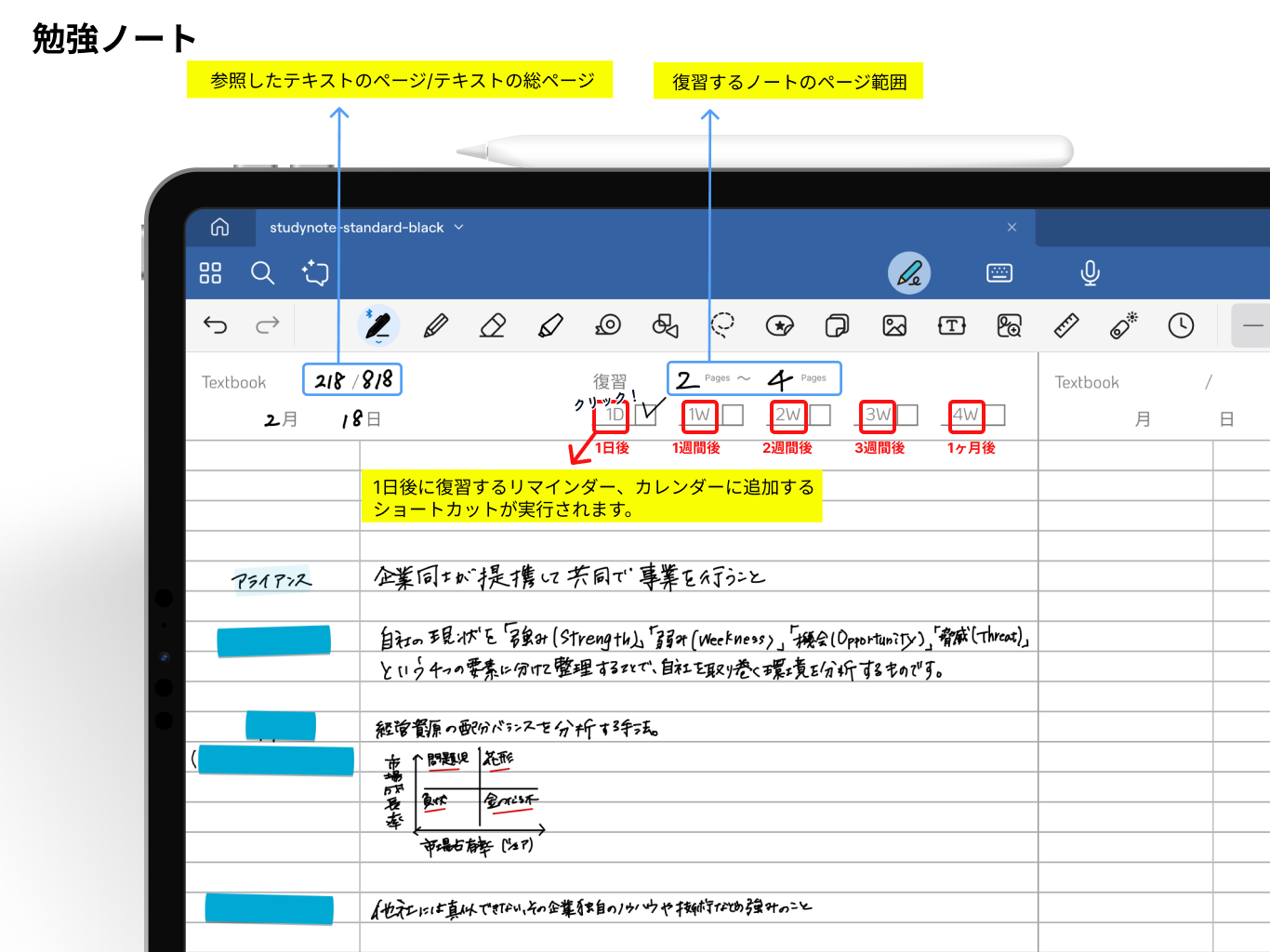
その日の日付を記入してください。
その日参照したページ/テキストの総ページ数(もしくは目標とするページ) を記入してください。
ここはモチベーションを維持するためにこのようにしました。
その日勉強ノートに書き込んだ範囲を記入してください。ページ数はGoodnotesアプリの左上の「田」マークから確認できます。
またはページをめくると左下に表示されます。
予定の追加方法は次項で説明しています。
「1D」「1W」「2W」「3W」「4W」の横にチェックボックスがありますので終わったらチェックを入れていってください。
リマインダーの方もチェックをして消していってください。
予定の追加方法
1.
ノート上部の「1D」「1W」「2W」「3W」「4W」のテキスト部分がショートカットリンクになっています。
クリックすると「外部リンク〜続けますか。」というメッセージウィンドウが表示されますので「はい」を選択してください。
2.
「どのリストに追加しますか?」と表示されるので追加したいリストを選んでください。
ノート使用方法の1.で追加したリストが表示されているはずです。
3.
「どのタイトルを設定しますか?」と表示されるのですでに入力されている「復習」の後に復習するページ番号を入力してください。
これはリマインダーに追加するために入力します。
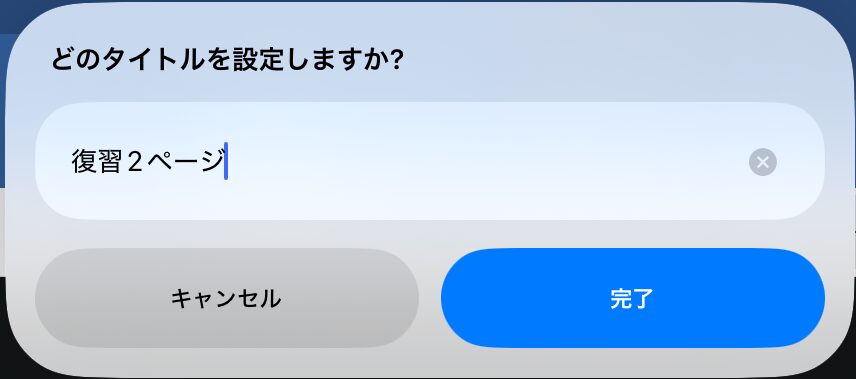
4.
「予定のタイトルはなんですか?」と表示されるのですでに入力されている「復習」の後に復習するページ番号を入力してください。
これはカレンダーに追加するために入力します。
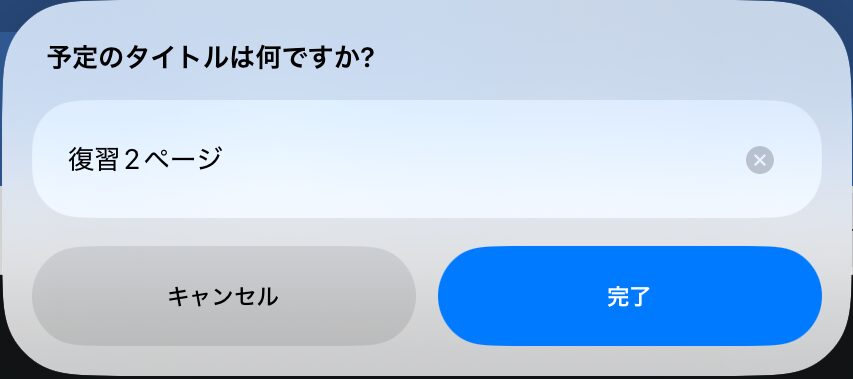
5.
「予定に追加するメモは何ですか?」と表示されるので自動で「1日後」などは入力されているのでそれ以外は不要という方はそのまま「完了」をクリック
メモがいる方は入力してください。カレンダーのメモ欄に追加されます。
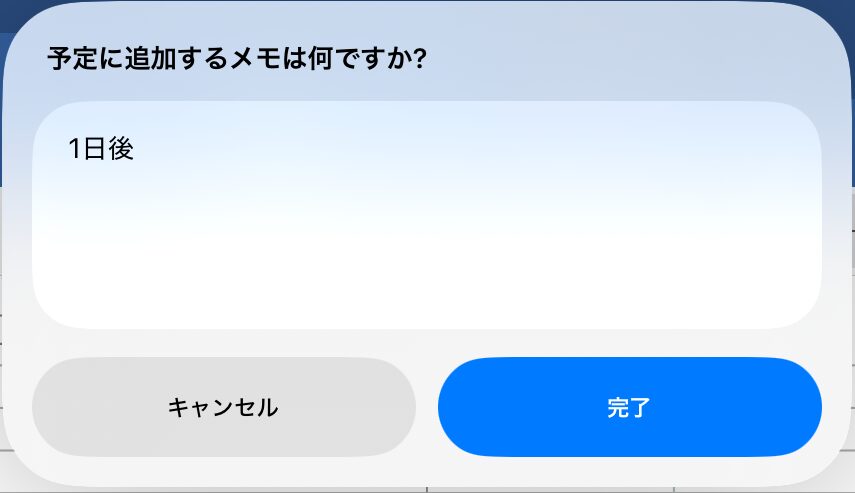
これを「1D」「1W」「2W」「3W」「4W」まで繰り返してください。
予定の追加は以上で完了です。あとはこれを毎日繰り返すだけです!!
さらに効率よく勉強したいとき〜!!
勉強することは人生を左右します!本気で取り組みたい時はこれ!!
参考書を計画的に進めるアプリ【Vulpe】学習スケジュール管理にぴったり!人気アプリ「Vulpe」で参考書を計画的に完了しよう
App Storeで評価4.7以上の人気学習アプリ「Vulpe」は、参考書の進み具合を“見える化”してくれる便利なツールです。
「今どれくらい進んでる?」「このままじゃ間に合わないかも…?」
そんな不安を解消してくれるのが、このアプリのすごいところ!
Vulpeでは、参考書の完了日を設定するだけで、毎日「何ページ進めればいいか」を自動で計算してくれます。
遅れているときは、ちょっとだけ多めに進めるだけで調整でき、逆に前倒しで進んでいれば、余った時間を他の勉強や休憩に活用することも可能です。
進捗はグラフで一目瞭然なので、モチベーション維持にも効果的。
参考書を無理なく、着実に終わらせたい人にはぴったりのアプリです!
おわりに
このノートのいいところはiPadが勉強するきっかけを毎日くれることです。
自分の意思で学習スケジュールを綿密に決めたり勉強を始めたりするのしんどいですよね。
「通知が表示されてるからやるか〜」ぐらいの気持ちではじめてみて、気づけば習慣になっていることでしょう!
あと、今覚えてなくても気にしなくていいところです。
ある程度復習して時間が来たらスパッとやめて1週間後の自分に期待しましょう!
他にも勉強ノートシリーズを改良中!!
作成していく予定ですのでお気に召しましたらブックマークお願いいたします。